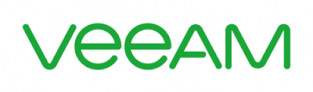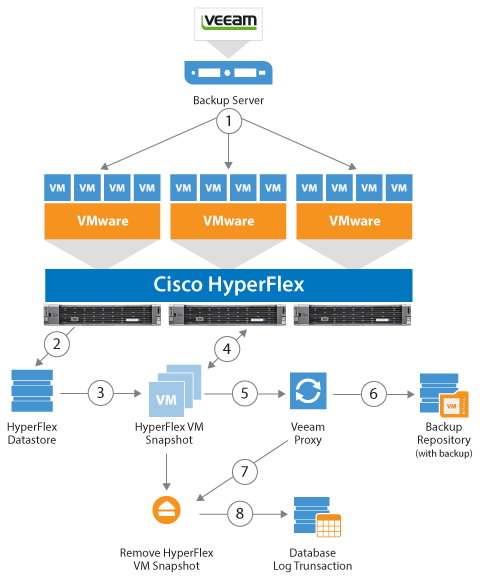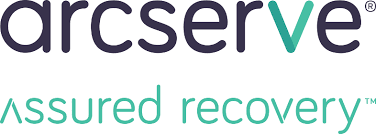Merhaba,
Veeam Backup for Office 365 makalemizi 2 part halinde yayınlıyoruz.
Veeam Backup for Office 365 Yapılandırma & Backup. Bu bölümlerde Veeam Backup for Office 365 organizasyon ekleme, backup job yaratma, backup alma işlemlerini gerçekleştireceğiz. Dökümanda step by step ilerlerken bazı önemli noktalarda durup, sizlerle detaylı bilgiler paylaşacağım. Bir önce ki makalemizde kurulumu tamamlamıştık, yapılandırma işlemlerine başlayabiliriz.
Aşağıda ki ekran VBF Office 365 ekranı ile ilk karşılaşmamızda bizden lisanslama yapmamızı isteyecektir. Lisans dosyamızı bu ekranda girmek zorunda değiliz. Açılacak olan sayfayı kapatıp, lisans dosyasını daha sonra temin edebiliriz.
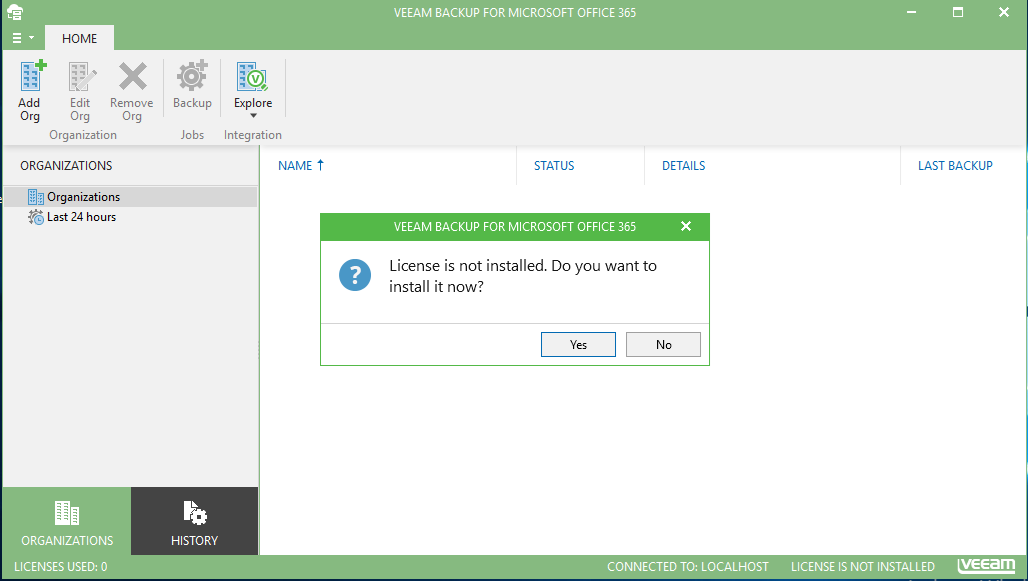

İlgili lisans dosyamızı seçtikten sonra lisans bilgilerimizi aşağıda ki ekranda görüyoruz. 100 Users (0 Used) ekranından da anlaşıldığı üzere 100 kullanıcılık bir lisans kullanıyorum. Oluşturduğum backup job’larda ki total mailbox sayısının 100’ün üzerinde olması durumunda 101. mailbox’un yedeğini almayacaktır.Her backup job içersinde ki kullanıcı sayısı lisans sayımdan düşecektir.

Lisans ekranını tamamladıktan sonra bizi karşılayacak olan ekran VBF Office 365 konsoldur. Bu konsolda Organizasyonlarımızı ekleyebilir, backup joblarımızı oluşturup takip edebilir ve Explore özelliği ile restore işlemlerimizi gerçekleştirebiliriz. Aşağıda ki ekranda Organizasyonumuzu yapımıza ekliyoruz. Bunun için login olduğumuz kullanıcı adı ve şifremize ihtiyacımız olacak. Yapıda bulunan diğer mailboxları çekmek adına yetkili bir kullanıcı adı ile organizasyon kaydını yapmanız gerekmektedir.
Aşağıda ki ekranda görüldüğü gibi Organizasyon ekleme işlemini tamamladık. Bu menüde artık mailboxlarımızın backuplarını aldığımız backup joblarımızı yaratabiliriz.

Yeni bir backup job yaratmak için Backup seçeneği ile ilerliyorum. Bu alanda birden fazla backup job yaratabilir, priority değeri yüksek kullanıcıları A job’u içinde barındırabilir priority değeri daha düşük olan kullanıcıları B job’u içinde kullanabilir, bunları yaratırkan descriptiondan yararlanarak küçük notlar alabilirsiniz.

Aşağıda ki ekranda bizden bütün kullanıcıların mı backupları alınacak yada sadece seçtiğimiz mailboxların mı backupların alınacağını belirtiyoruz.

Ben seçtiğim kullanıcıların backuplarını al seçeneği ile ilerleyerek tek bir kullanıcı için backup alma işlemini başlatacağım.
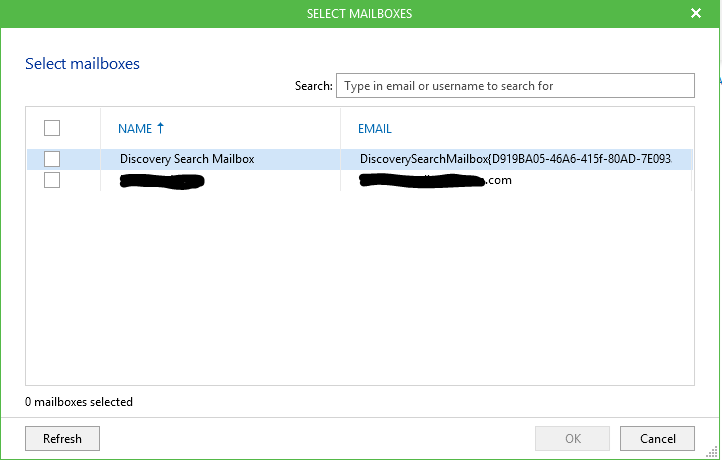
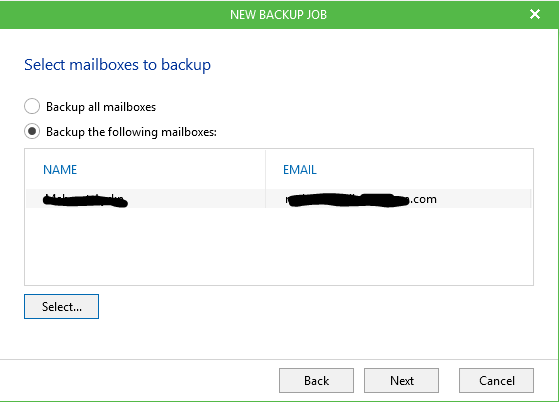
Backup alacağım kullanıcı yada kullanıcılarımı seçtiğim ekrandan sonra backup schedul ekranımız karşımıza çıkıyor. Bu ekranda backup job’un;
Periodically Every: Her gün kaç dakikada bir job’un çalışacağını seçtiğimiz ekrandır.
Daily at this time: Günlük, Haftalık, Aylık ve Yıllık olarak backup’ın başlayacağı gün ve saatleri belirlediğimiz ekrandır.
Terminate job if it runs longer than: Bu şeçenek işaretlendiğinde belirteceğimiz saat, backup job’un kaç saat çalışacağını belirteceğimiz ekrandır. Uzun süren ve çalışma saatlerine taşan backup job’ları otomatik olarak durdurmak için kullanabilir.
Retry failed job: Bu seçenek işaretlendiğinde hata veren backup joblarımızı, belirteceğimiz süre zarfında yeniden başlatmayı deneyecektir.
Run the job when I click Finish: Backup job yapılandırmasını tamamladığımızda hazırladığımız Job finish komut ile birlikte çalışacaktır.
Aşağıda ki örnekte hazırladığım Backup Job’da; 1 kullanıcının backuplanmasını istedim, seçtiğim kullanıcının backup işlemi her gece 03:00’da başlayacak 4 saati aşması halinde otomatik olarak stop olacak, hata vermesi durumunda 10 dakika aralıklar ile yeniden başlamayı deneyecek şekilde bir backup job schedul hazırladım.
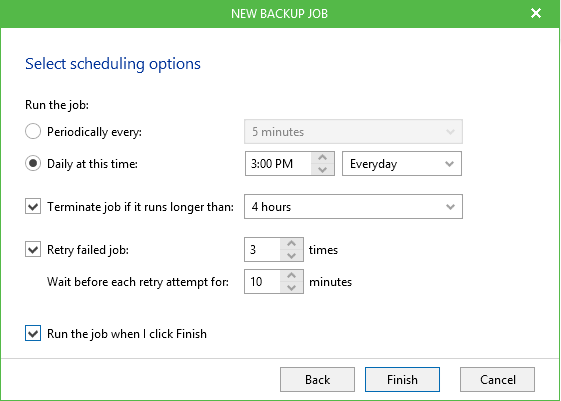
Backup Job’umuza start verdik. Düşük bir download hızında 9300 item bulunan 1.5 GB’lık bir mailbox’ın yedek alma işlemini yaklaşık olarak 25 dakika gibi bir sürede tamamladık.